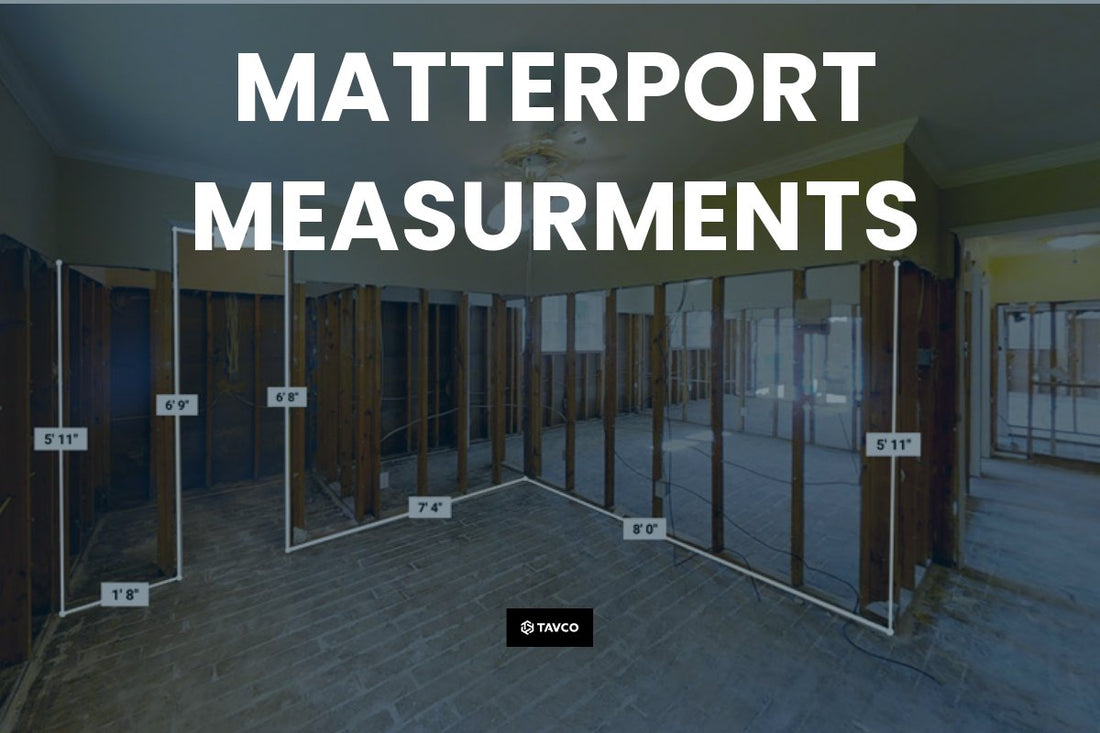
Master Matterport Measurements for As-Builts
Accurately measuring objects and rooms in a digital space is essential for many professionals, from architects to real estate agents. Matterport's measurement capabilities let you and your visitors measure dimensions directly within the digital twin, offering convenience and precision. You can take these measurements in Edit and Showcase modes, ensuring flexibility and ease of use.
However, knowing how to set up and use these measurement tools effectively can be challenging, especially if you're unfamiliar with the detailed settings and functionalities. Without the proper setup and understanding, you might not leverage the full potential of Matterport's measurement features, which could impact your project's accuracy and efficiency.
In this article, we'll guide you through the account settings for measurements, how to measure in Edit mode, and how to measure in Showcase mode.
Account Settings for Measurements
By default, measurement mode is enabled for all spaces, accounts, and subscription tiers. You can configure how measurement mode works at the account level and for individual spaces to suit your needs.
To set the default measurement mode behavior at the account level:
- Log in to my.matterport.com and go to Settings > Spaces.
- Go to the Measurement Mode - View Measurements setting.
- Move the toggle to the right to let visitors view your Workshop measurements by default or to the left to prevent it.
To configure measurement mode for individual spaces:
- Log in to my.matterport.com and open the space you want to update in Edit mode.
- Click Settings in the upper left.
- Click the Advanced button and go to the Measurement Mode section.
- Move the toggle to enable or disable measurement mode for that space.
Configuring these settings properly can significantly enhance your workflow, whether you are an as-built modeler creating as-built CAD drawings or an architect managing as-built documents.
How to Measure in Edit Mode
Measuring Objects
- Go to my.matterport.com and open the space you want to measure.
- Click Edit to enter Edit mode.
- Click on the Measurement (ruler) icon in the toolbox to the right.
- Click the "+" button to convert your cursor into a placement sphere.
- Use the scope to align the starting point of your measurement accurately.
- Click to choose the starting point and again to end your measurement.
Measuring Rooms
- Go to my.matterport.com and open the space you want to measure.
- Click Edit to enter Edit mode.
- Click on the Measurement (ruler) icon in the toolbox to the right.
- Switch to Floorplan View.
- Click the "+" button to start measuring.
- Measure the length and width of the room by clicking on one side and dragging the line to the other side.
Managing Your Measurements
All measurements taken in Edit mode appear in the Measurements pane. You can:
- Search for specific measurements.
- Rename, delete, or hide measurements.
These tools are invaluable for as-built architects and professionals creating as-built floor plans or as-built electrical drawings.
How to Measure in Showcase Mode
Visitors can take measurements in Showcase mode, allowing them to interact with the digital twin without needing a Matterport account. However, these measurements can't be saved directly within the tool and are meant for real-time use. Visitors can take screenshots to save their measurements.
Measurement Mode Settings in Showcase
- Click the Measurement Mode (ruler) icon in the lower-left of the space.
- Click the Settings (gear) icon in the upper-right to adjust settings:
- Snapping: Toggle on for automatic alignment to corners or edges.
- Continuous Lines: Toggle on to create multiple connected lines.
- Units: Choose between Imperial (feet and inches) or Metric (meters and centimeters).
Using Measurement Mode in Showcase on Desktop
- Open a space in Showcase.
- Click the Measurement Mode (ruler) icon in the lower-left.
- Click the "+" icon to start the measurement cursor.
- Double-click to place the starting point.
- Drag the line to measure and click again to end the measurement.
- Use the scope for precise alignment.
Taking Floor Plan Measurements in Showcase
- Open a space in Showcase.
- Click the Measurement Mode (ruler) icon in the lower-left.
- Click the View Floor Plan icon.
- Measure objects and walls as described above.
- Use the scope and zoom functions for precision.
These measurement capabilities can significantly enhance the creation of as-built record drawings and as-built surveys.
Using Measurement Mode in Showcase on Mobile Devices (iPhone/iPad)
- Open the space in the Showcase app.
- Tap the Measurement Mode (ruler) icon in the lower-left.
- Navigate to the area to measure and frame your shot.
- Tap the "+" icon to start measuring.
- Hold your finger on the starting point and drag to measure.
- Tap the checkmark icon to finalize the measurement or the trashcan icon to discard.
Using mobile devices for measurements is especially useful for as-built inspections and fieldwork, where quick and accurate measurements are needed.
Final Thoughts
Matterport's measurement tools offer numerous benefits, including mobile and tablet support, intelligent snapping, and the ability to handle thousands of measurements. And with the correct settings and techniques, you can achieve precise and efficient measurements for your projects.
Explore these tools in your Matterport spaces and see how they can enhance your workflow and accuracy, whether working on as-built conditions, as-built maps, or as-built floor plan services.
Additional Resources
- Matterport Deliverables for AEC
- Procore Integration for Matterport
- Contact us for further assistance and support.
Utilizing Matterport's advanced measurement features allows you to streamline your workflow and ensure accuracy in your as-built designs and documentation, ultimately saving time and reducing costs.
No comments
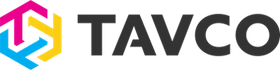





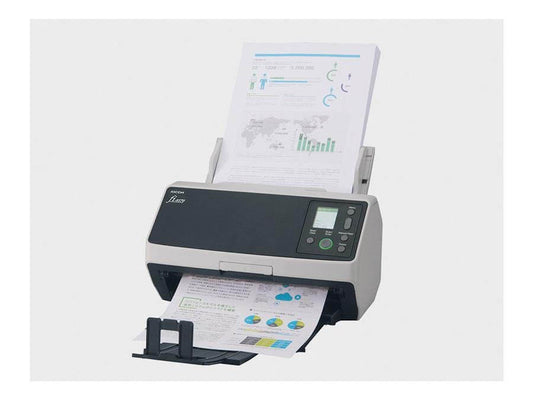








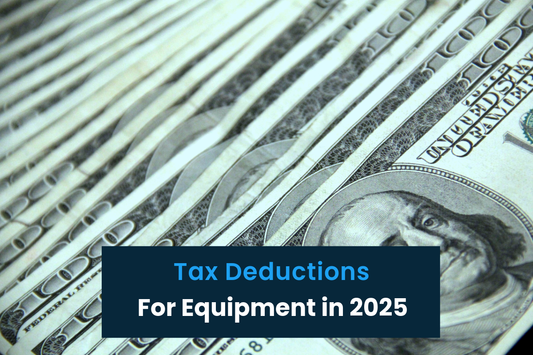


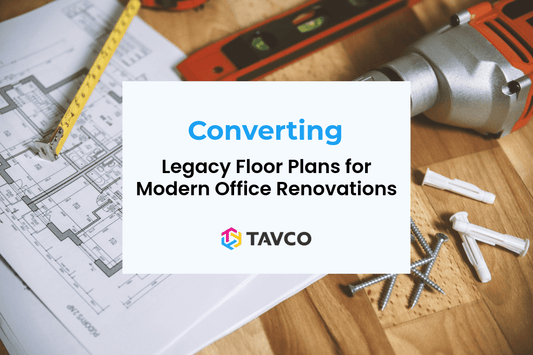
0 comments